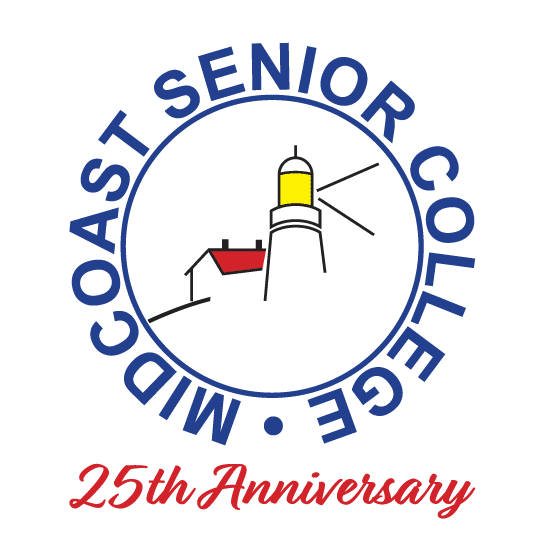MSC Schedule of 2025-2026 Courses
Midcoast Senior College offers courses in the Fall and Spring. Below are the dates for our upcoming terms.
Fall Term I 2025
Begins the week of September 8, 2025. A Course Bulletin will be published in July 2025.
Fall Term II 2025
Begins the week of November 3, 2025. A Course Bulletin will be published in September 2025.
Spring Term I 2026
Begins the week of February 3, 2026. A Course Bulletin will be published in December 2025.
Spring Term II 2026
Begins the week of April 6, 2026. A Course Bulletin will be published in January 2026.
Quick Links
Teaching
MSC faculty are all volunteers who have experience and knowledge of their field. If you are interested in teaching for Midcoast Senior College, please contact us at mscoffice@midcoastseniorcollege.org.