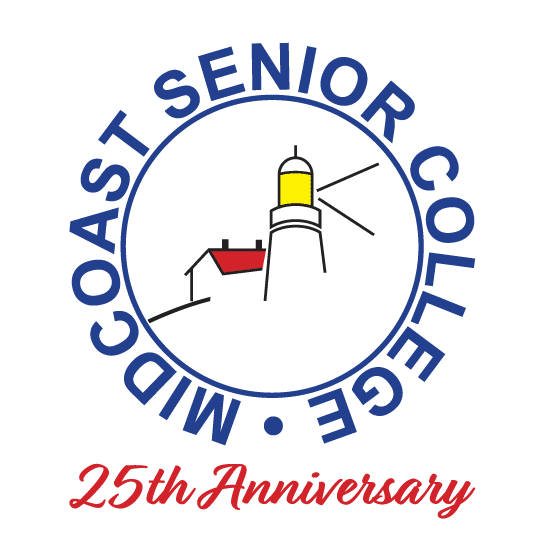Fall Term II 2024 Courses
Fall Term II 2024 begins the week of November 4, 2024. Registration begins on Monday, October 14, 2024. Scroll down for the courses offered.
NEW! VIDEO RECORDINGS OF FACULTY TALKING ABOUT THEIR COURSE!
Membership fees must be up to date to register for a course. Membership period is July 1, 2024 through June 30, 2025. To pay your $40 annual membership fee, click HERE. Membership requirement is waived for current members of other Maine senior colleges. Courses are $60. For more information, email info@midcoastseniorcollege.org or call 207-725-4900.
Quick Links
Courses
Monday
Tuesday
Wednesday
Thursday
Friday
Tuition
Space is limited; if a class is full, please notify us of your interest at mscoffice@midcoastseniorcollege.org.
Two persons in a household sharing one Zoom screen are granted discounted tuition:
- Single Person Registration: Tuition is $60 per course
- Double Person Registration (Two people in one household sharing a computer screen): Tuition is $50 per course.
Scholarship Assistance
MSC offers confidential tuition waivers to its members from a scholarship fund. We urge you to contact us if our fees are outside your budget. Simply send your request to info@midcoastseniorcollege.org and we will reach out to you. There are no forms to complete.
Course Withdrawal and Cancellation Policy
If you need to withdraw from a course, you must do so prior to the first day of the class in order to receive a refund. If MSC cancels a course due to low enrollment or unforeseen circumstances you will receive a full refund of tuition. Membership fees are not reimbursed.
If inclement weather or illness requires the cancellation of an MSC in-person class meeting, the class will shift to Zoom or rescheduled, if possible. If the class cannot be rescheduled, it will be cancelled. The host venue sets policy for weather cancellations; consult the host venue website or follow announcements on the radio/television for information. If illness should require a teacher to cancel a class meeting, we will notify you by email/phone call and determine a time/method to make up the class. (CML: https://curtislibrary.com/ UMA: https://www.uma.edu/locations/brunswick/)
Online Classes
Classes use Zoom. Zoom class links will be provided upon registration. If you need assistance please contact Clare Durst at briegull@gmail.com.
PLEASE NOTE: Class meetings will be recorded. Registration includes permission: “I grant permission for a recording or online streaming of this course that may include my image or voice and give permission for the use of such recording or streaming by MSC in furtherance of its educational activities.”
Learn more about using Zoom
Helpful Info Sheets
- Zoom Instruction for Students
- Zoom Etiquette for Students
- iPad Zoom Controls
- Zoom Buttons – Microphone and Camera
- Zoom Buttons – Speaker and Gallery Views
- Getting to your first Zoom class
What is Zoom? Zoom is a video conferencing program that allows you to meet online, take a class, and see and hear your teacher and other participants. Below are useful tips and suggestions for using Zoom. You do not need a Zoom account to participate in a class but you will need to download the Zoom application on your computer or tablet device. If you need personal help with Zoom, email Clare Durst at briegull@gmail.com or contact MSC at mscoffice@midcoastseniorcollege.org.
How do I get Zoom? You can go to Zoom from a desktop computer or a laptop, an iPad or other tablet or a mobile phone, or even a Kindle Fire. Some old computers do not have a camera and/or microphone, but they have been standard on most computers for 6-8 years. If you wish, you can call into the class using the number provided and listen and speak, and see the teacher’s presentation.
When do I get the Zoom link for my class? Before your class begins, you will receive an email with a link to your Zoom class. The link will be the same for each class meeting. At the time of the class, click the link and follow any instructions. (If it is your first time using Zoom, you will be prompted with questions to install the software — answer affirmative. This occurs only the first time you use it.)
Tips for being a Zoom student:
- The Toolbar is at the bottom of your screen, on most computers, and at the top if you are using a tablet or phone. Move your cursor over that location and it will appear.
- Check the name that appears on your picture. If it is not your first and last name, please change it to your name. To change your name, click on the three dots next to the “Mute” button at the top of your picture to the right; “rename” will appear. Or, right click on your name at the bottom of the screen (for PCs) / left click (for Macs) and a pop-up will appear with “rename” on it.
- Pay attention to the lighting in your room and the placement of yourself in the Zoom screen. Adjust your computer so that you are positioned in a way that allows all to see you clearly
- The Mute button on the toolbar (find microphone icon) allows others to hear you or to mute yourself. It is best to mute yourself unless you are speaking. If there is a slash across the microphone you are muted.
- To speak, click on the microphone and it will un-mute you, or hold the space bar down to temporarily un-mute yourself and talk.
- When you have a comment, raise your hand (so the others can see you) and your instructor or co-host will call on you to speak. You may also type your comment into the “Chat” screen.
- Clicking on the “Gallery” view (a box that looks like “Hollywood Squares”) lets you see everyone that is participating. “Speaker” view highlights the person who is speaking. Experiment with both views to see which you prefer best.
- The Camera button, next to the Mute button, turns the video on and off. This controls whether others can see you in the meeting. Turn off video if you are moving around a lot as this can be disruptive to the others in the class.
- To leave the class before it has ended you can click “Leave Meeting” on the toolbar.
In-Person Classes
In-Person Courses – Consult the course brochure for specific room locations of in-person classes. Below are the locations with information about parking and the classroom.
- UMA Brunswick Center – Orion Hall, 12 Sewall St., Brunswick (On Brunswick Landing in Cook’s Corner). Park in lot across from or behind the building.
- Coastal Landing, 142 Neptune Dr., Brunswick – Activities Room
- Curtis Memorial Library, 23 Pleasant St., Brunswick. Parking available in lot behind library and on adjacent streets.
- The Highlands, 20 Governors Way, Topsham. Parking is available at the entrance to the Main Lodge. Kennebec Meeting Room or Merrymeeting Bay Room, Main Lodge. Elevator access is available.
- Westrum House, 22 Union Park Rd., Topsham. Limited parking is available at the entrance to Westrum House. Additional parking can be found in the Union Park Professional building parking lot next door. Please park in spaces nearest the road. The class meets in the Community Room on the first floor.
- Thornton Oaks, 25 Thornton Way, Brunswick. Parking is available at the entrance of the main building. The class meets in the Merrymeeting Room on the first floor to the left.
- Patten Free Library, 33 Summer St., Bath. Limited parking is available in the library parking lot as well as on adjacent streets. The class meets in the Community Room on the second floor. Elevator access is available.
- St. Paul’s Episcopal Church, 27 Pleasant St., Brunswick. Limited parking is available behind the church on Union Street.
.
Books & Readings
Course descriptions include information regarding books:
- “Required” book = strongly recommended
- “Suggested” or “Recommended” books = optional reading
It’s the student’s responsibility to acquire books.
Questions?
Contact MSC with questions or for assistance by email at mscoffice@midcoastseniorcollege.org or call (207) 725-4900.