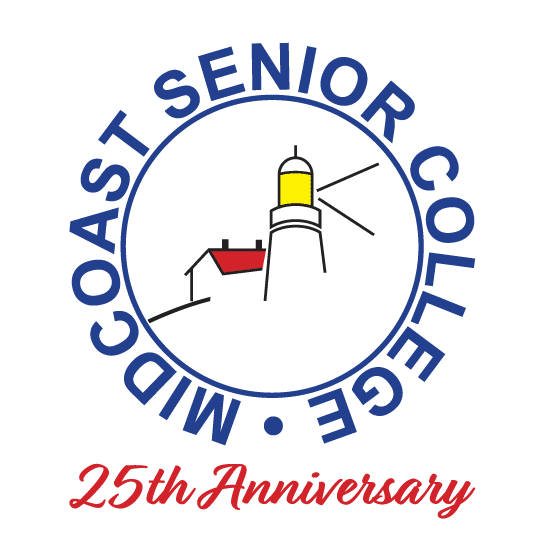Home › Membership
Using Zoom at MSC
What is Zoom? Zoom is a video conferencing program that allows you to meet online, take a class, and see and hear your teacher and other participants. Below are useful tips and suggestions for using Zoom. You do not need a Zoom account to participate in a class but you will need to download the Zoom application on your computer or tablet device. If you need personal help with Zoom, email Clare Durst at briegull@gmail.com or contact MSC at mscoffice@midcoastseniorcollege.org.
How do I get Zoom? You can go to Zoom from a desktop computer or a laptop, an iPad or other tablet or a mobile phone, or even a Kindle Fire. Some old computers do not have a camera and/or microphone, but they have been standard on most computers for 6-8 years. If you wish, you can call into the class using the number provided and listen and speak, and see the teacher’s presentation.
When do I get the Zoom link for my class? Before your class begins, you will receive an email with a link to your Zoom class. The link will be the same for each class meeting. At the time of the class, click the link and follow any instructions. (If it is your first time using Zoom, you will be prompted with questions to install the software — answer affirmative. This occurs only the first time you use it.)
Tips for being a Zoom student:
- The Toolbar is at the bottom of your screen, on most computers, and at the top if you are using a tablet or phone. Move your cursor over that location and it will appear.
- Check the name that appears on your picture. If it is not your first and last name, please change it to your name. To change your name, click on the three dots next to the “Mute” button at the top of your picture to the right; “rename” will appear. Or, right click on your name at the bottom of the screen (for PCs) / left click (for Macs) and a pop-up will appear with “rename” on it.
- Pay attention to the lighting in your room and the placement of yourself in the Zoom screen. Adjust your computer so that you are positioned in a way that allows all to see you clearly
- The Mute button on the toolbar (find microphone icon) allows others to hear you or to mute yourself. It is best to mute yourself unless you are speaking. If there is a slash across the microphone you are muted.
- To speak, click on the microphone and it will un-mute you, or hold the space bar down to temporarily un-mute yourself and talk.
- When you have a comment, raise your hand (so the others can see you) and your instructor or co-host will call on you to speak. You may also type your comment into the “Chat” screen.
- Clicking on the “Gallery” view (a box that looks like “Hollywood Squares”) lets you see everyone that is participating. “Speaker” view highlights the person who is speaking. Experiment with both views to see which you prefer best.
- The Camera button, next to the Mute button, turns the video on and off. This controls whether others can see you in the meeting. Turn off video if you are moving around a lot as this can be disruptive to the others in the class.
- To leave the class before it has ended you can click “Leave Meeting” on the toolbar.
Quick Links
Testimonials
What Members are Saying
Get News & Updates
Get the latest Midcoast Senior College news and updates delivered right to your inbox.